前回は、空撮や空撮データの加工などを目的とするコンシューマー向けドローンに対応する2種類のアプリ(DJI GO4とDJI Fly)と対応機種をご紹介しました(「DJIアプリと対応機種」)。
今回は、DJI GO4の機能と操作方法について詳しくご説明します。
アプリの起動画面
初めにアプリを起動した画面に表示される各項目についてご説明します。
①マップ
タップするとカメラ画面からマップ画面に切り替わります。
目視外飛行のときに、飛行ポイントとホームポイントとの位置関係が分ります。
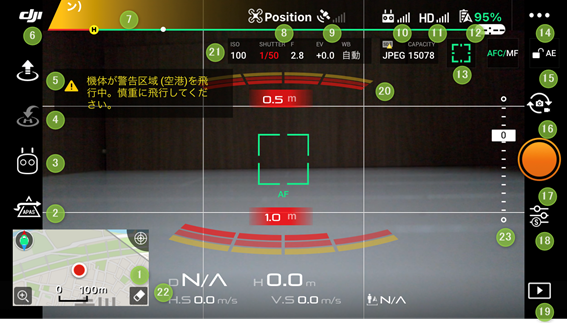
②高度支援システム
③インテリジェント フライモード
クイックショットなどの自動飛行ができます。
④スマート リターントゥ ホーム(RTH)
⑤自動離陸/着陸
⑥メインメニュー
タップするとメニューに戻ります。
⑦システムステータスバー
機体の飛行ステータスと、警告メッセージを表示します。
⑧MCパラメーター設定
ドローン本体における各種設定を行います。
⑨GPS信号強度
⑩送信機信号
⑪HDビデオリンクの信号の強さ
⑫バッテリー設定
機体のバッテリー残量表示し、タップするとバッテリー設定画面になります。
⑬フォーカス/測光ボタン
⑭一般設定
MCパラメータ設定などの詳細設定はここから行います。
⑮オート露出ロック
タップすると露出値をロックできます。
⑯写真/動画切り替えボタン
⑰撮影/録画ボタン
写真の撮影、動画の録画を開始します。
画面のボタンは撮影モードとなります。
⑱カメラの設定
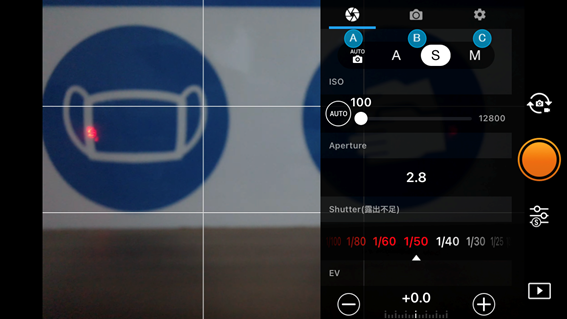
ⒶカメラのIOS、シャッター、オート露出の設定を行います。
Ⓑ写真撮影モードを選択します。
カメラモード、写真サイズ、画像形式、ホワイトバランス、ピクチャースタイル、カラーなど。
Ⓒタップすると、全般的なカメラ設定メニューに移行します。
カメラ設定の詳細は次回のコラムで更に詳しくご紹介します。
⑲再生
タップして再生ページに進み、撮影した画像や動画をプレビューします。
⑳障害物検知ステータス(画面は上のバーは前方、下のバーは後方)
障害物が機体に近づくと、赤色のバーが表示されます、障害物が検知可能な範囲に入ると、オレンジ色のバーが表示されます。
㉑カメラパラメーター
カメラパラメーター、内臓ストレージとmicroSDカードの容量を表示を表示します。
㉒フライトテレメトリ
D=ホームポイント間の距離
H=ホームポイントからの高さ
H.S=機体の水平速度
V.S=機体の垂直速度
㉓ジンバル(カメラ)スライダー
ジンバルのチルド角を表示しています。
おさらいポイント
〇機体の設定は、⑭をタップして、各種設定に進みます。
〇カメラの設定は、⑱をタップして、各種設定に進みます。
どれが何を示すのか、どこに何があるのか、これは触った事も無いよという方も、意外といらっしゃるかもしれません。
そんなあなたもこのコラムを参考にして、まずはいろいろ触ってみてください。
沢山の機能が搭載されていますので、使いこなすほどにドローン飛行、空撮がレベルアップしていくこと間違いなしです!
※2021年9月1日追記
今回は、カメラ設定の詳細について更に詳しくご紹介します。
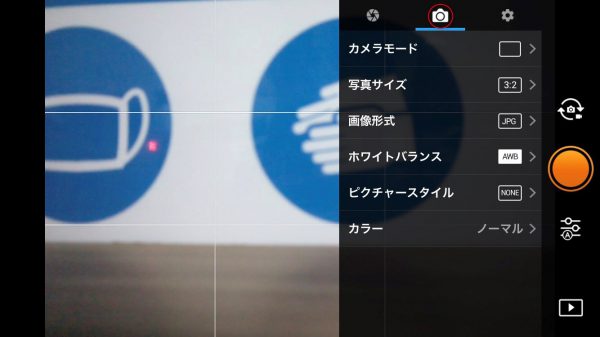
カメラマーク(Ⓑ写真撮影モード)をタップするとカメラの詳細設定画面(カメラモード、写真サイズ、画像形式、ホワイトバランス、ピクチャースタイル、カラーなど)に切り替わります。
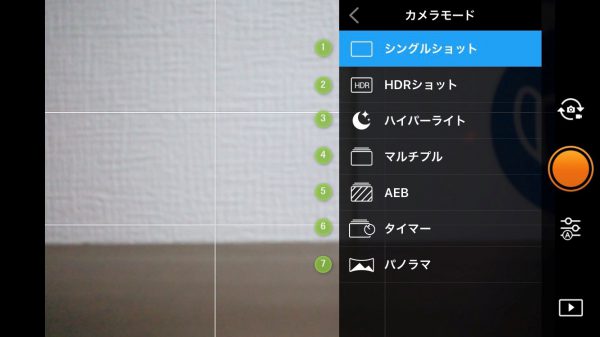
カメラモードをタップすると、次の①~⑦が表示されます。
①シングルショット
風景や建物など、静止した被写体を撮るのに適したモードとなります。
②HDRショット
暗い部分に合わせた露出と、明るい部分に合わせた露出、その中間の露出で撮影された3枚以上の写真を自動的に撮り、合成してくれる機能です。
より肉眼でみた光景に近い映像や画像となります。
HDRショットでの撮影が向いているシーン
・部屋の中から屋外を撮影する時
・雲や水辺、路面など、光が反射している場所
・森や公園など、強い日差しの場所
③ハイパーライト
低照度条件下での撮影用に設計されているので、ノイズを低減しイメージのクオリティが向上します。
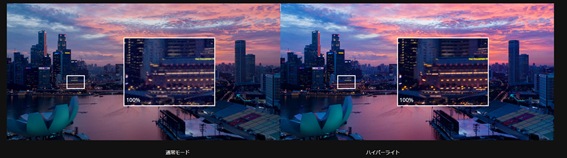
通常モード ハイパーライト
④マルチプル
連写モードになります。
⑤AEB
露出変更によるHDR写真の撮影が可能となります。
⑥タイマー
2秒~60秒の間でのタイマー設定ができます。
⑦パノラマ
球面、180度、垂直、水平と写真を合成して特殊な写真を撮影する事が可能です。
※2021年9月8日追記
前回の続きでカメラ設定の詳細について更に詳しくご紹介します
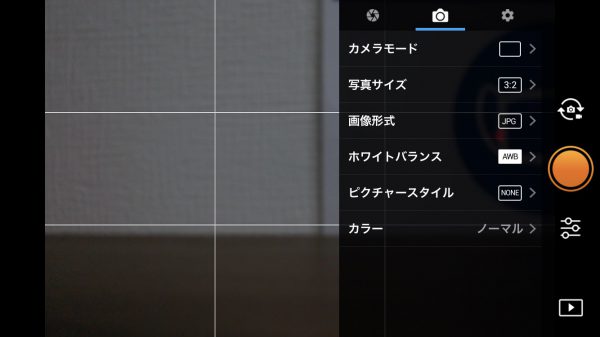
・写真サイズ 16:9 3:2のサイズが選べます。
・画像形式 RAW JPEG JPEG+RAWの3種類が選べます。
JPEGのメリットとデメリット
写真によく使われる画像ファイル形式です。
約1677万色で表現でき、高画質でありながら容量が小さいので写真などにむいてますが、圧縮する時にデーターの一部を破棄されてしまいます、これにより画質が少し悪くなってしまい、元の画質に戻すことが出来ません。
RAWのメリットとデメリット
RAWとは「未加工」や「生」という意味で、デジタル一眼カメラやコンパクトデジタルカメラ内で光の調整をしないデーターの事を指します。
黒くなったり白く飛んでしまうような箇所もデーターを保存し、画質を劣化させることなく調整する事が出来ます、しかし容量が大きく、専用のソフトを使用しなくてはなりません。
・ホワイトバランス
撮影環境での光の色の影響を補正して、白を白く写すための機能です。
自動、晴天、曇り、白熱灯、蛍光灯別に設定できます。
自動(オート)は初心者さんや、設定を考えている余裕が無いときに使用
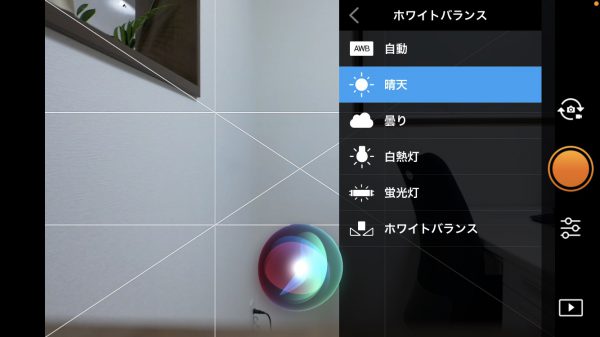
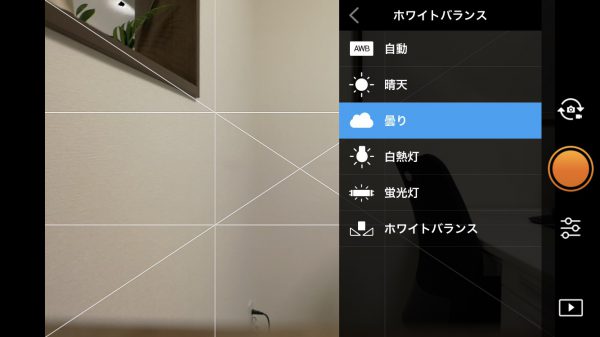
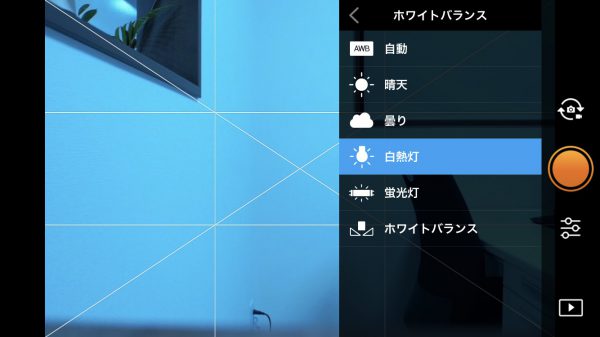
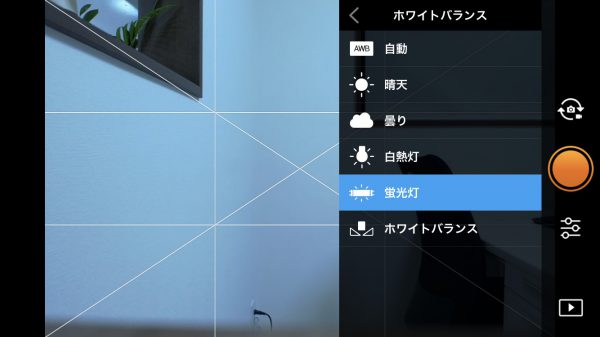
・ピクチャースタイル
標準、ランドスケープ、ソフト、カスタム(シャープネス、コントラスト)撮影時の色合いを調整できます。
※2021年9月15日追記
今回は撮影撮影設定のご説明を致します。
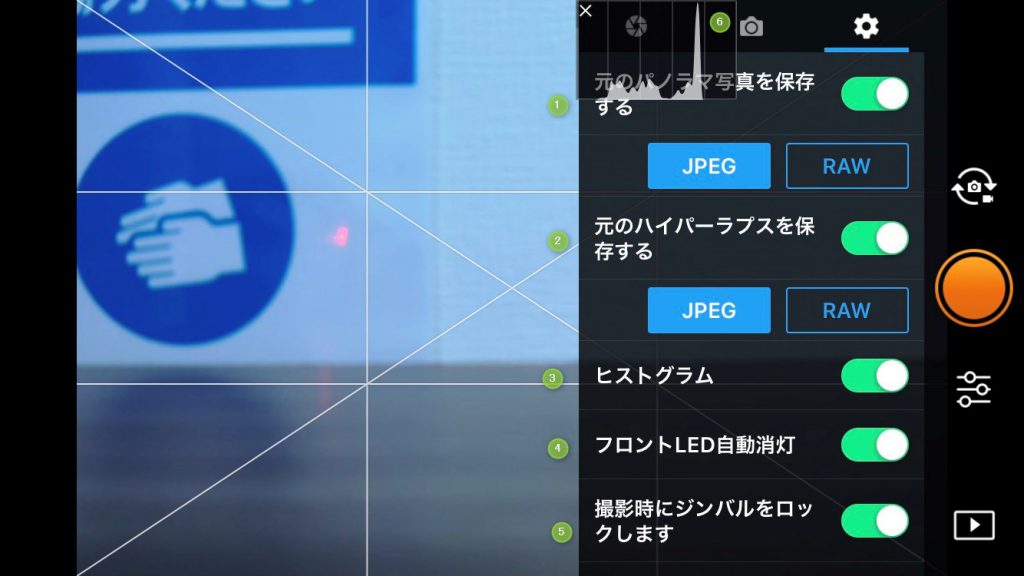
①元のパノラマ写真を保存する
保存する時にJPEGかRAWデーターの選択が出来ます。
②元のハイパープラスを保存する
保存する時にJPEGかRAWデーターの選択が出来ます。
③ヒストグラム・・・縦軸に度数、横軸に階級をとった統計グラフの一種
④フロントLED自動消灯
⑤撮影時にジンバルをロック
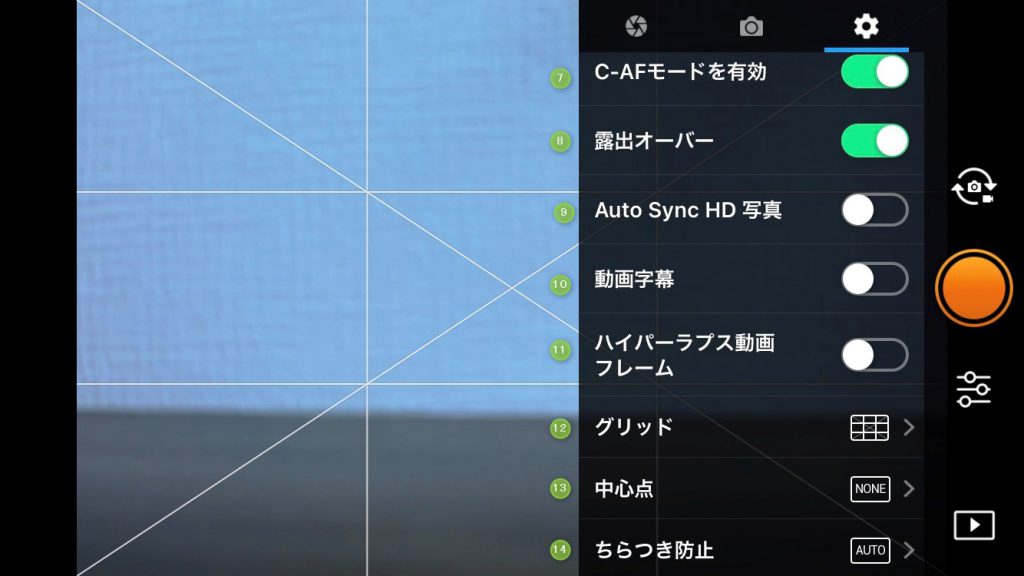
⑦C-AFモード
カメラのオートフォーカスを有効にします(自動でピントが合います)
⑧露出オーバー
露出オーバーしている被写体部分を網目状に表示します。
下記の画像は蛍光灯を撮影、露出オーバーになった所が白黒になります。
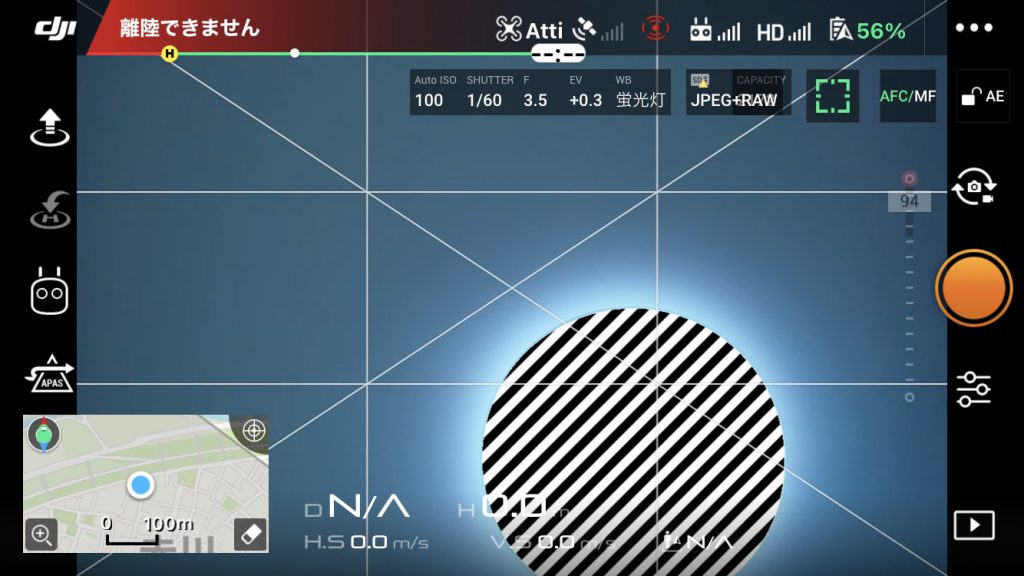
⑨Auto Sync HD写真・・・ON、OFFが出来ます。
⑩動画字幕・・・動画撮影時の情報を字幕ファイルで生成します、動画撮影時のみ有効
⑪ハイパープラス動画フレーム
ハイパープラス動画とは一定間隔で写真を撮影し続けそれを凝縮して繋ぎ合せる事で動画全体に動きが出来るタイムプラス撮影
⑫グリッド・・・画面上に三分割のグリッド線を入れる事が出来ます。
⑬中心点・・・なし・円・十字形・細い十字形・四角・(中心点なし)・四角(W.中心点)・括弧(中心点なし)括弧(W.中心点)の8通りから選択できます。
⑭ちらつき防止・・・照明によるちらつきを軽減します。
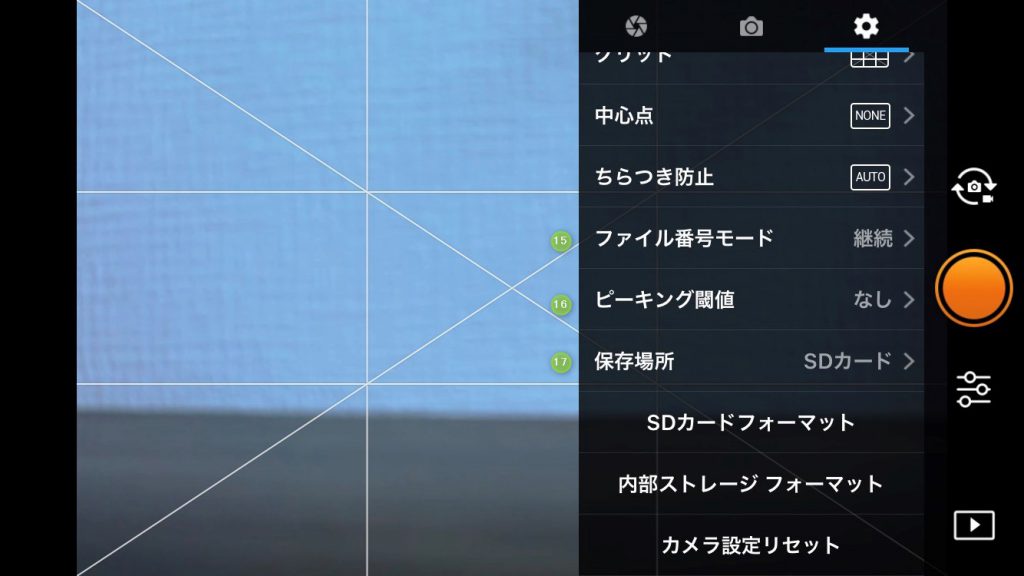
⑮ファイル番号モード・・・保存データーのファイル番号を設定変更出来ます。
⑯ピーキング閾値・・・なし・標準・低い・高いの4通りから選択できます。
撮影時画面の中で特にコントラストが高い部分に色を付けて表示する機能
⑰保存場所・・・SDカード・内部ストレージの保存場所を選べます。
※2021年9月22日追記
今回はレンズ・シャッター設定のご紹介になります。
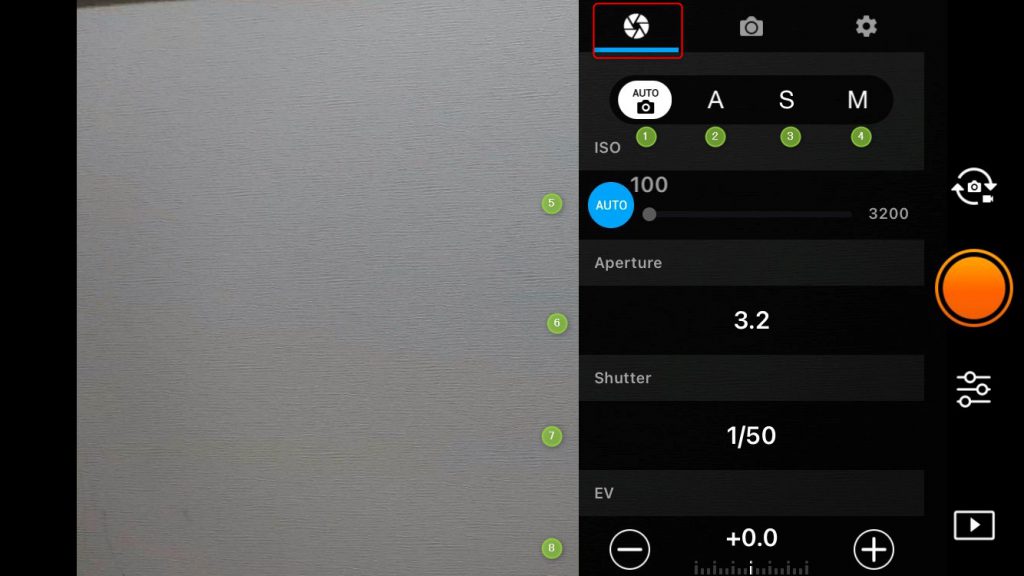
①AUTOモード
カメラのシャタースピード・ISOは自動的に調整されます。
②Aモード(絞り優先オート)
選んだ絞り値に対して適正露出となるようなシャッタースピードをカメラが自動的に決めます。
③Sモード(シャッター優先オート)
選んだシャッタースピードに対して適正露出となるような絞り値をカメラが自動的に決めます。
④マニュアルモード(マニュアル露出)
絞り値もシャッタースピードも撮影者自身が選ぶので写真の幅は広がります。
組合せを誤ると明るすぎる写真や暗すぎる写真となってしまいます。
これを露出オーバー、露出アンダーと呼びます。
カメラの露出インジケーターを見ながら、絞り値とシャッタースピードの組合せを決める事をおすすめします。
⑤IOS(IOS感度)
レンズから入ってきた光を、カメラ内でどのくらい増幅させるかの指標
⑥Aperture(アパーチャー)英語として「レンズの口径」
RAWデーターを含む複数のファイル形式の画像を取り込み管理(確認、管理)
ホワイトバランスや輝度、彩度などの調整、多種多様なエフェクトを用いたフォレストタッチなどを行うことが出来る。
⑦Shutter シャッタースピード AUTOなら1/40
例)高速で走る電車などは1/1000秒のシャッタースピードで撮るとキレイに撮影出来ます。
例)夜景や花火などは遅いシャッタースピードで撮影します。
(夜景なら1秒のシャッタースピード、花火なら18.3秒のシャッタースピードなら花火の軌跡なども撮影出来ます)
⑧EV(EV値) 露出の明るさを示す数値 なら(+0.0)
※2021年11月3日追記
今回はフェールセーフ機能についてご紹介致します。

フェールセーフ
操作中に電波が途切れるなどのトラブルによってプロポとの接続が切れ、飛行が出来なくなった時の安全対策として、ドローン側で自動的に起動する機能です。
フェールセーフ機能には下記のような機能があります。
・リターントゥーホーム(RTH) 接続が切れた際に離陸した時点へ自動的に帰還する。
・着陸 接続が切れた際にその場で着陸する。
・ホバリング 接続が切れた際にその場でホバリングをしばってりー少なくなるとその場で着陸する。
リターントゥーホーム(RTH)中の障害物の回避
前方/後方ビジョンシステムが作動するのに十分な明るさがある場合障害物を検知し、積極的に回避しようとします、障害物回避のプロセスは以下のとおりです。
①障害物を検知すると、機体は減速します。
②機体は停止してホバリングした後、障害物を感知しなくなるまで垂直に上昇します。
③リターントゥーホームのプロセスを再開します。機体は新しい高度でホームポイントまで飛行します。
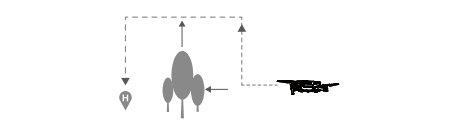
着陸保護
スマートリターントゥーホーム(RTH)中の着陸保護は次のように実行されます。
①地面が着陸に適していると着陸保護機能が判断すると、機体はゆっくり着陸します。
②地面が着陸に適していないと着陸保護機能が判断した場合は、機体はホバリングして操縦者の確認をまちます。
③着陸保護機能が作動しない場合、機体が0.7m未満まで降下するとアプリが着陸プロントを表示します。スロットルを1秒間引き下げるか、アプリの自動着陸スライダーを使用して着陸します。
(機体により若干の違いがあります、詳しくは取り扱い説明書でご確認下さい)
目視内飛行なら、ドローンに近づき電波を受信できる位置まで移動しましょう。
目視外飛行の時は、ドローンが飛んで行った方向に近づき電波が繋がらないか試しましょう。
フェールセーフ機能は最終手段だと思い、普段から安全な飛行計画を立てましょう。
UAVJAPANは大阪に拠点を置き、空撮・点検・測量など様々なドローン関連事業を展開しています。
ドローンスクールでは、基礎からビジネス向けの操縦技術および法規制から飛行申請実務まで充実したカリキュラムを受講いただけます。
ドローンに関わる業務への進出やドローン操縦の資格取得など、ご興味がありましたら是非、お気軽にお問い合わせください。
